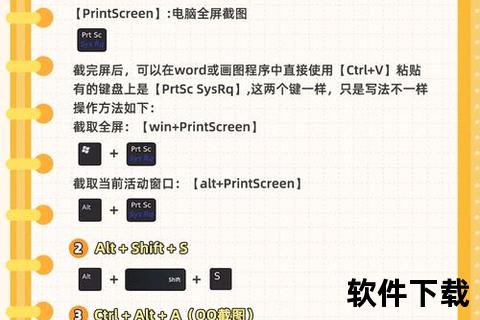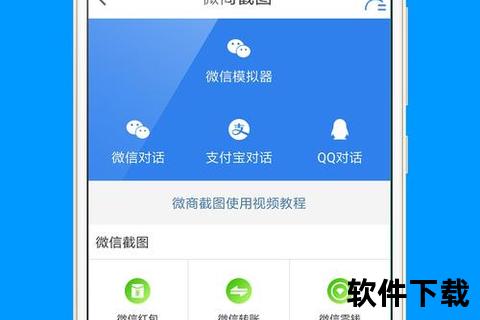高效免费截屏工具推荐:提升办公效率的实用指南
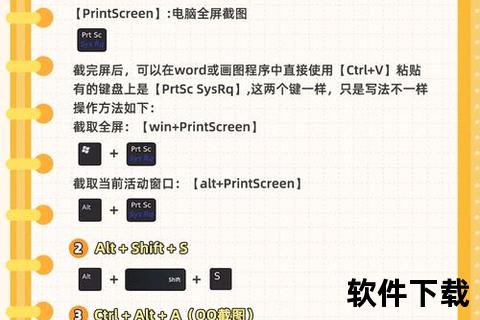
在数字化办公时代,屏幕截图已成为记录信息、沟通协作的必备技能。无论是捕捉灵感、制作教程,还是分享界面设计,一款高效且免费的截屏工具能大幅提升效率。本文精选多款主流工具,从功能亮点到安全特性,助你快速找到最适合的解决方案。
一、精选工具推荐:覆盖多场景需求
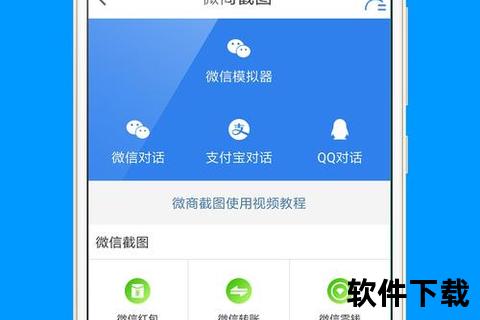
1. Snipaste
核心功能:
智能检测区域:自动识别窗口、按钮等界面元素,精准框选截图范围。
贴图功能:将截图或剪贴板内容悬浮于桌面顶层,方便多任务对照(如写作时参考大纲)。
标注工具:箭头、马赛克、文字批注等,满足专业标注需求。
安全性:无广告、不收集用户数据,开源特性保障透明度。
适用场景:设计师取色、程序员代码对照、日常办公标注。
2. FastStone Capture (FSCapture)
差异化优势:
滚动截图:一键截取长网页或文档,支持自动/手动滚动模式。
屏幕录制:可录制区域视频并导出为GIF或MP4格式。
适用场景:教程制作、长文档存档、动态内容捕捉。
3. ShareX
全能型工具:
开源免费:支持截图、录屏、OC字识别及云端分享。
自动化流程:自定义截图后动作(如自动上传至图床)。
适合人群:技术爱好者、需高度定制化流程的用户。
二、下载与安装指南:安全高效获取
1. 官方渠道优先
Snipaste:访问官网(zh.),选择对应系统版本下载绿色压缩包,解压即用。
FSCapture:通过可信软件平台(如Softpedia)获取安装包,避免第三方捆绑风险。
2. 第三方整合包注意事项
部分平台提供“截图工具合集”网盘链接(如百度网盘),需验证文件哈希值以确保未被篡改。
3. 移动端推荐
截屏助手:免Root截屏,支持悬浮窗和区域截图,适合安卓用户。
ScreenshotExpert:iOS端快捷工具,可长截图和基础编辑。
三、使用教程:从入门到精通
以Snipaste为例:
1. 基础操作:
按`F1`启动截图,用鼠标框选区域,按`F3`贴图至桌面。
右键托盘图标进入“首选项”,自定义快捷键与保存路径。
2. 高阶技巧:
历史记录回放:通过方向键浏览截图历史,快速复用。
取色器功能:截图时按`C`键获取颜色代码,设计师友好。
FSCapture滚动截图步骤:
1. 打开目标页面,按`Ctrl+Alt+PrtScn`启动滚动截图。
2. 选择“自动滚动”模式,软件自动捕捉完整内容。
四、安全性与隐私保护
数据安全:推荐工具如Snipaste、ShareX均承诺不收集用户数据,且无广告插件。
风险规避:
避免从非官方渠道下载,防止捆绑恶意软件。
定期更新工具版本,修复潜在漏洞。
五、用户评价与行业口碑
Snipaste:被用户誉为“截图工具天花板”,尤其受设计师和开发者青睐,其贴图功能被称为“跨应用协作神器”。
FSCapture:滚动截图稳定性广受好评,但部分用户反馈界面稍显陈旧。
移动端工具:截屏助手的“免Root”特性成为安卓用户首选,但部分机型适配待优化。
六、未来展望:截图工具的创新趋势
1. AI集成:如自动标注、智能裁剪,提升效率(参考TechSmith Capture的OCR功能)。
2. 跨平台同步:云存储无缝衔接手机、电脑端截图库。
3. 协作功能:支持多人实时标注与评论,适配远程办公场景。
选择截屏工具时,需权衡功能需求与操作复杂度。对于普通用户,Snipaste的便捷性与安全性是理想选择;而开发者或重度用户可探索ShareX的自动化潜力。无论需求如何,本文推荐的工具均经过市场验证,兼顾效率与隐私保障。立即尝试,让你的屏幕捕捉体验焕然一新。
相关文章:
文章已关闭评论!